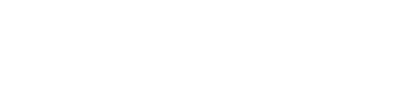How to Schedule
How to Schedule
Select a group from the drop down menu below Choose a Group.
Continue to choose the correct option from any remaining Choose a Group drop down menus. This process narrows down your test selections.
When Choose an Exam appears, select your precise exam.
Click the Select a Date For Your Exam field to choose an available testing date from the calendar.
Click the Choose a Time field to select an available testing time.
Complete the personal information for the person who will be taking the test.
Read the Exam Guideline Acknowledgement in the scroll box.
Check the box under the scroll box, to acknowledge the guidelines.
Complete the Needed Information.
Click Add to Cart.
If you need to add another exam, click Add Another Exam and repeat the previous process.
If payment is not required, click Ready to check out.
If payment is required, complete the credit card fields and click Purchase Exams.
If you have completed all necessary registrations, click Complete Registration.
Once you have clicked Complete Registration, your confirmation email will appear on the screen, you may print a copy for your records.
Upon a successful transaction you will receive an immediate email confirmation receipt. You must have this receipt with you at the time of testing.
Print your receipt.
Acceptable Browsers
Mozilla Firefox - version 27 or later
Google Chrome - version 33 or greater
Microsoft Internet Explorer on Windows XP - NOT SUPPORTED
Microsoft Internet Explorer on Windows 7 - version 11 or later
Opera - version 17 or later
Apple Safari - version 7 or later
If you have IE 10 or less on Windows 7, the browser supports this new security, but it is turned off by default. To turn it on, Click the Tools menu, then click Internet Options. Click the Advanced tab and scroll down in the checkbox list to find the Security section. Make sure there is a checked box beside Use TLSv1.1 and Use TLSv1.2.